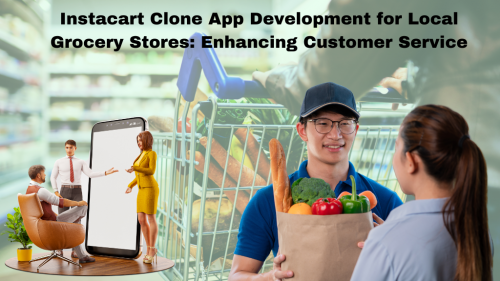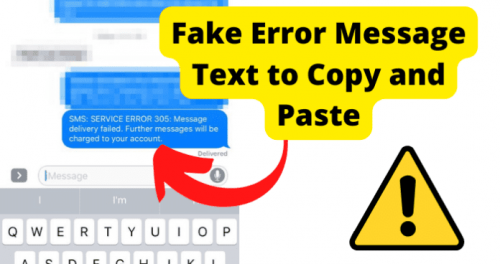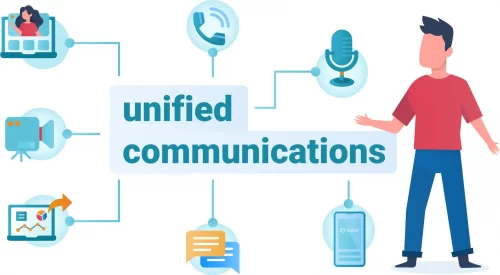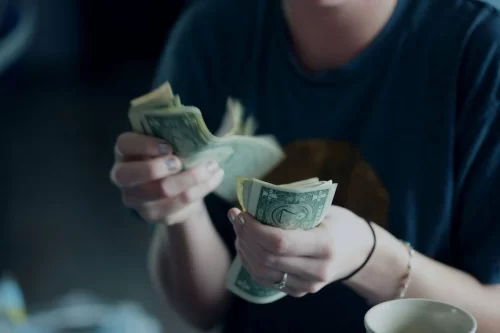Unlocking the art of “How To Print Screen on Logitech Keyboard” is a valuable skill in navigating the digital landscape. The print screen key is like a camera for your computer. It captures a picture of everything on your screen. Most keyboards have a special key just for this, usually on the right side.
Capturing a screenshot is a common task for many people, whether it’s for work or personal reasons. Knowing the key combination for this operation is essential.
If you have a Logitech keyboard, you might be wondering how to take a screenshot and if you can customize the settings. These questions often go unanswered, but it’s time to provide the information you need.
This article explains how to print screen on a Logitech keyboard. The steps provided below work for all Logitech keyboards, including the Logitech K780 Multi-Device Wireless Keyboard.
What is the Print Screen Key Used For?
There are moments when you’re using your computer, and you want to capture a screenshot of something – it could be an important email or a snapshot from a game.
Unlike many other keyboard manufacturers who include a dedicated print screen key, Logitech keyboards often don’t have this feature.
Users of Logitech keyboards frequently encounter challenges when trying to take screenshots, leading to common complaints.
How To Print Screen on Logitech Keyboard Using Dedicated Key
If your Logitech keyboard comes with a print screen key, you can capture a screenshot by following these steps:
- Connect your Logitech keyboard to your PC or laptop. If it’s a wireless keyboard, ensure it’s connected via Bluetooth.
- Press Windows + PrtScn on your keyboard. Note that some Logitech keyboards might have a Start key instead of a Windows key.
- Open an image editor, such as MS Paint, and paste the screenshot by pressing Ctrl + V.
- Click “Save” to save your screenshot.
The program will automatically save your screenshot to the default location. If you want to store it in a different place, click on “Save As”. This option allows you to select a new file location and choose a new file name for the screenshot.
How To Print Screen on Logitech Keyboard Using On-Screen Keyboard
If you bought a Logitech keyboard without a print screen key, there’s no need to worry. You can still take a screenshot using your keyboard.
In this situation, you’ll need to use the on-screen keyboard. Some users may not be aware that Windows 10 allows you to bring up a digital keyboard on your screen. Here’s how you can do it:
- Press the Windows or Start key on your Logitech keyboard.
- Type “on-screen keyboard” in the search bar and open the utility.
- Click on the PrtScn key on the digital keyboard.
- Open MS Paint.
- Press Ctrl + V on your keyboard and your screenshot will appear in front of you.
Frequently Asked Questions(FAQ’s)
Q1. How do you do a screenshot on a Logitech keyboard?
A. Press Windows + PrtScn, or Windows + Start + PrtScn, then paste and save in an image editor like MS Paint.
Q2. How to Print Screen on a keyboard without Print Screen button?
A. Use the on-screen keyboard by pressing the Windows or Start key, searching for “on-screen keyboard,” clicking PrtScn, and pasting the screenshot in MS Paint.
Q3. How do you screenshot on a Logitech K850 keyboard?
A. To take a screenshot on a Logitech K850 keyboard:
Ensure your Logitech K850 keyboard is connected to your device.
If the keyboard has a dedicated print screen key, press Windows + PrtScn or Windows + Start + PrtScn to capture the screenshot.
If the keyboard lacks a print screen key, use the on-screen keyboard by pressing the Windows or Start key, searching for “on-screen keyboard,” clicking PrtScn, and then paste the screenshot into an application like MS Paint.
Q4. How do you screenshot on a Logitech K380 keyboard?
A. The Logitech K380 keyboard, like many compact keyboards, might not have a dedicated print screen key. To take a screenshot:
1. Connect your Logitech K380 keyboard to your device.
2. Use the On-Screen Keyboard:
3. Press the Windows or Start key on your Logitech K380 keyboard.
4. Type “on-screen keyboard” in the search bar and open the utility.
5. Click on the PrtScn key on the digital keyboard.
6. Open an application like MS Paint.
7. Press Ctrl + V to paste the screenshot.
If your Logitech K380 keyboard has a specific print screen key, you can try using Windows + PrtScn or Windows +
Start + PrtScn to capture the screenshot directly.
Conclusion
In conclusion, mastering how to print Screen on a Logitech keyboard adds a valuable skill to your computing toolkit. Whether your Logitech model boasts a dedicated print screen key, like the Logitech K850, or relies on the on-screen keyboard, like the Logitech K380, capturing screenshots becomes a breeze.
These simple steps ensure that preserving important information or sharing memorable moments is accessible to all users. With Logitech’s user-friendly approach, taking screenshots becomes a seamless part of your digital experience. Embrace the simplicity, elevate your screen capture game, and make the most of your Logitech keyboard.
Also Read: How To View Someone’s Profile On Tiktok Without Them Knowing?